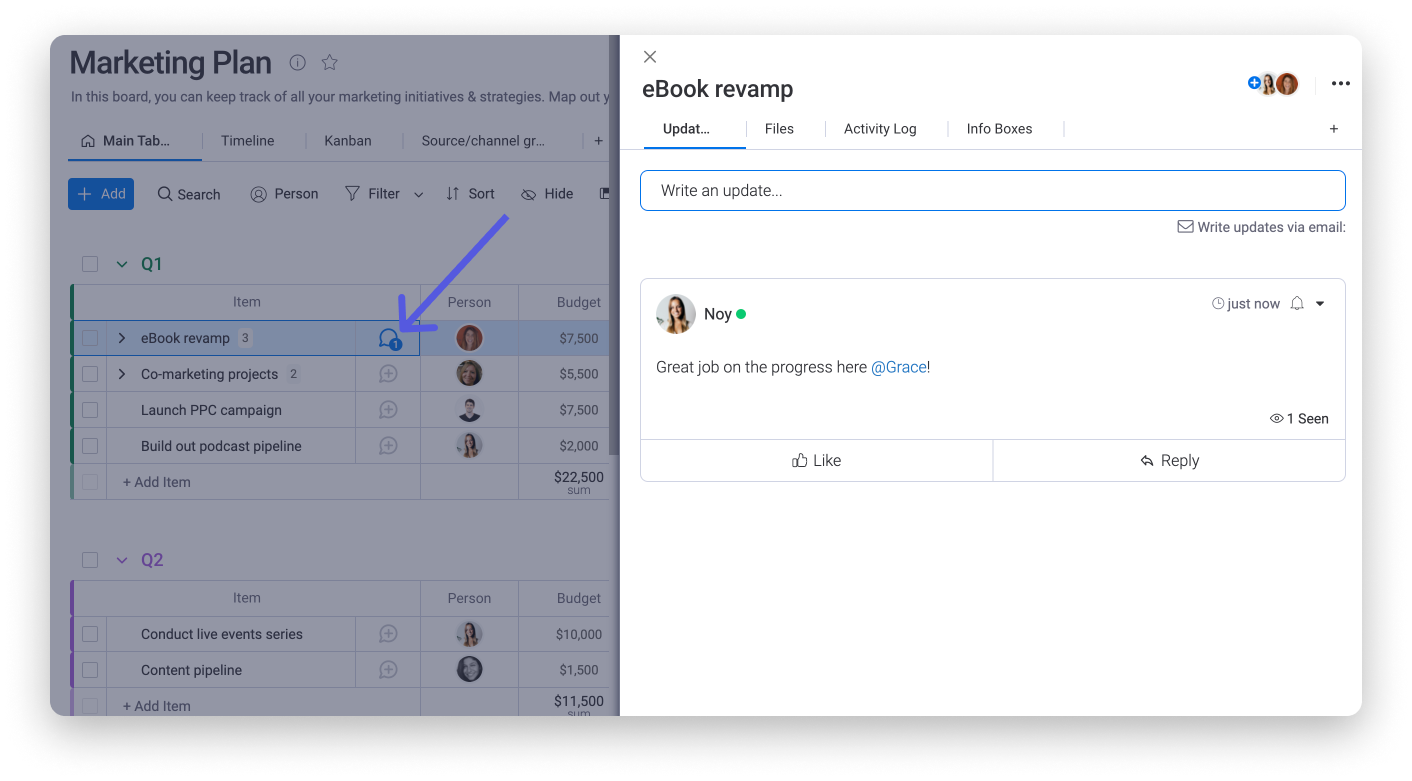Monday.com is a customizable project management platform designed to help your team complete projects efficiently, collaborate effectively, and make life easier. Cut down on long email chains by posting updates, uploading files, and sharing links all within Monday itself. Find more detailed resources on Monday.com's Knowledge Base.Accepting Invite to Monday.com
Once you have been invited to a group, you will receive an email that looks something like this:
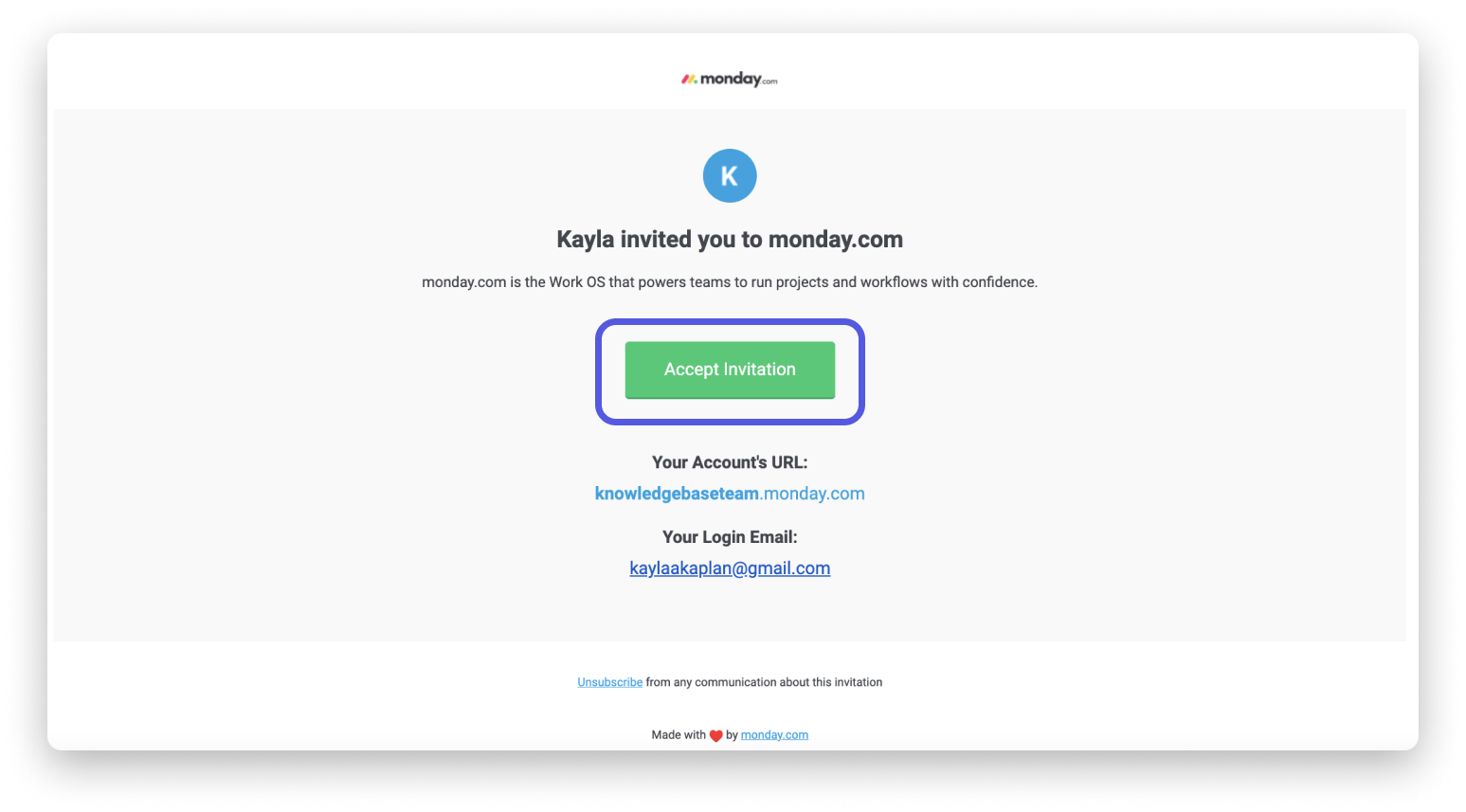
Once you click "Accept Invitation", you will be redirected to the group account, where you can create a profile and get started!
Platforms for Monday.com
You can use Monday.com on your web browser, in the desktop app, or on the mobile app.
Using the Web Browser
To use the web browser, just log into your account from Monday.com by clicking the Login button in the top right of the window.

Using the Desktop App
To use the Desktop App, first download the program to your computer. Click the link below for the app on your computer operating system.
If you have any difficulty downloading the program to your computer because of Admin permissions, please contact the Helpdesk for support.
See this article for detailed instructions on how to get started with the Desktop App.
Using the Mobile App
Using your phone's App Store, search monday.com and download the app. The app logo should look like the image below.
See this article for detailed instructions on how to get started with the mobile app.
Glossary
Monday.com has a lot of different terms that can be confusing. Let's break down the language and define the terms to help you get the most out of the platform. If you're looking for a term that isn't listed here, see this article for a more comprehensive glossary.
Workspace
Think of workspaces as large, organizational folders used to categorize the content between teams and departments. These help you better manage multiple departments, teams, and projects in one unified place. See this article for more details about Workspaces.
Board
Boards are where individual projects live. Think of it as a virtual whiteboard where projects are stored as a way to keep track of everything from everyday tasks to month/year-long projects. See this article for more details about Boards, including different board types.
Board Views
Visualize your board's information in multiple different ways with different views. See a timeline for your project, view all the deadlines in a calendar, or find all the uploaded files for a project. See this article for more details on Board Views.
Dashboard
Dashboards are a great way to display data from multiple boards all in one place. They give you a big-picture view of your team's projects and progress. For example, you can see the progress for all of the courses within a certificate program. See this article for more information about Dashboards.
Widget
Widgets are fun little apps that you can add to your dashboard and customize however you like! If you think of your dashboard as a corkboard, widgets would be all of the images, calendar, sticky notes, and documents you pin up! See this article for more information about using Widgets with Dashboards.
Group
A Group is a color-coded section on your board that contains your items (rows). You can have multiple groups on a board, which allow you to organize and categorize your items in a manner that best suits your needs. A group can be a week, a month, a phase of a project, or whatever you want! See this article for more details about how to use Groups.
Item
Items are essentially individual tasks within your project or task board. You can also make subitems to break a bigger task into smaller components, which is especially useful if multiple people need to complete things in order to finish the task as a whole. See this article for more information about Items.
Column
Columns are part of the foundation of your board and allow you to customize your board to best suit your needs. Add due dates, assign people to specific tasks, upload files to the task, indicate the status of an item, and more! See this article for more details about the different Column options.
Navigating the Monday.com Layout
Below is an image of the Monday.com Home Page. Monday has robust resources available directly from this page. On the right-hand side, there is "Getting Started" to find tutorials, "Help Center" for asking questions and finding troubleshooting answers, and "Join a webinar" for live walkthroughs if you are interested. You can also use "Quick Search" to easily find boards, dashboards, documents, and workspaces.

Monday.com Sidebar
On the left-hand side of the window is the Sidebar. This is your navigation bar for the platform. Below is an explanation for each icon.

- Home Page brings you back to this main screen, which is your central hub for all information across projects.
- Work Management allows you to navigate to your workspaces and boards. See the section "Navigating Work Management" for details.
- Notifications are where you receive all of the information that's specifically relevant to you. You can customize your notifications in your Profile Settings, see the section "Customizing Your Notifications" for instructions. See this article for more details about Notifications.
- The Inbox is where you will see all updates from boards you are a member of, even if you are not specifically mentioned in that update or assigned to each item. You can think of this as a news feed, where you can see everything your team has posted on those specific boards. It is a great way to make sure you stay up to date with all of the important changes and communication within your account! See this article for more details about the Inbox.
- My Work showcases all tasks that have been assigned to you so you can visualize all your work in one place. Rather than having to jump between boards and dashboards to check what's happening, My Work centralizes this information for your convenience. You can also customize it according to your needs! See this article for more details about the My Work feature.
- Favorites allows you to access bookmarked boards quickly! To add a board to your favorites, you can click on the star icon to the right of its title. An alternative option is to right-click on a board's title from the left pane of your account and selecting "Add to favorites" from the resulting menu. See this article for more details about Favorites.

- Apps opens up the apps marketplace. Selected apps can be found in the apps marketplace for you to explore and install. These function similarly to web-browser extensions by allowing you to add more features to get the most out of Monday! See this article for more details about apps marketplace.
- Invite Members should only be done by an Account Admin. There are currently limited spots available. Please email digital.learning@ptsem.edu for assistance.
- Search Everything allows you to search for anything across all of your boards! Search filters allow you to get specific with your search. Want to filter which tasks are marked as "Stuck" across all of your boards? You can! See this article for more details about using this advanced search feature.
- Help gives you easy access to the robust Monday.com knowledge base for any questions or issues.
- Your "profile picture" is the circle in the left corner of the bottom of your screen. Use this to change your Working Status and access My profile settings, where you can customize notifications.
Customizing Your Notification Settings
Unless you plan to check Monday daily, we recommend setting robust email notifications so you can stay up to date on the progress of projects and be reminded of any upcoming deadlines.
To customize your settings:
1. Click your profile picture circle in the lower left corner, then select My Profile from the menu.
2. Click the Notifications tab.
3. Open up the dropdown menus to set your notification settings for each notification type.
Navigating work management
With Workspaces, you can view Workspaces you've been added to, create a new Workspace for your office or group, add people to the Workspace so they can view the boards, and navigate between the boards within your Workspace. For more details on Workspaces, see this article.
Changing Item Status
The Status Column is a key factor in helping you plan, organize, and track all of your team's work. Easily see if a task is yet to be completed, in progress, done, or any custom status!
To change the status of an item, click the status column and select the desired status from the dropdown menu.
Assigning Items
With the People Column, you can assign each item to a specific team member or multiple members! It allows you to visually see who is responsible of what and give ownership of tasks to your team. This also is how you can view all the tasks for which you are personally responsible. To assign someone to an item or change the assigned person, hover over the People column for the item and click the blue '+' sign to see the list of available users. Use this list to add or remove users from the task.

Communicating With Updates
Cut down on multiple email threads for communication by using the Updates section! The updates section allows you and your team to communicate, inside an item, keeping all the conversations about a specific task or project in the same place and in context. This can be used to centralize all communication related to an item as well as adding attachments and gifs. To use the Updates feature, click the speech bubble next to an item.